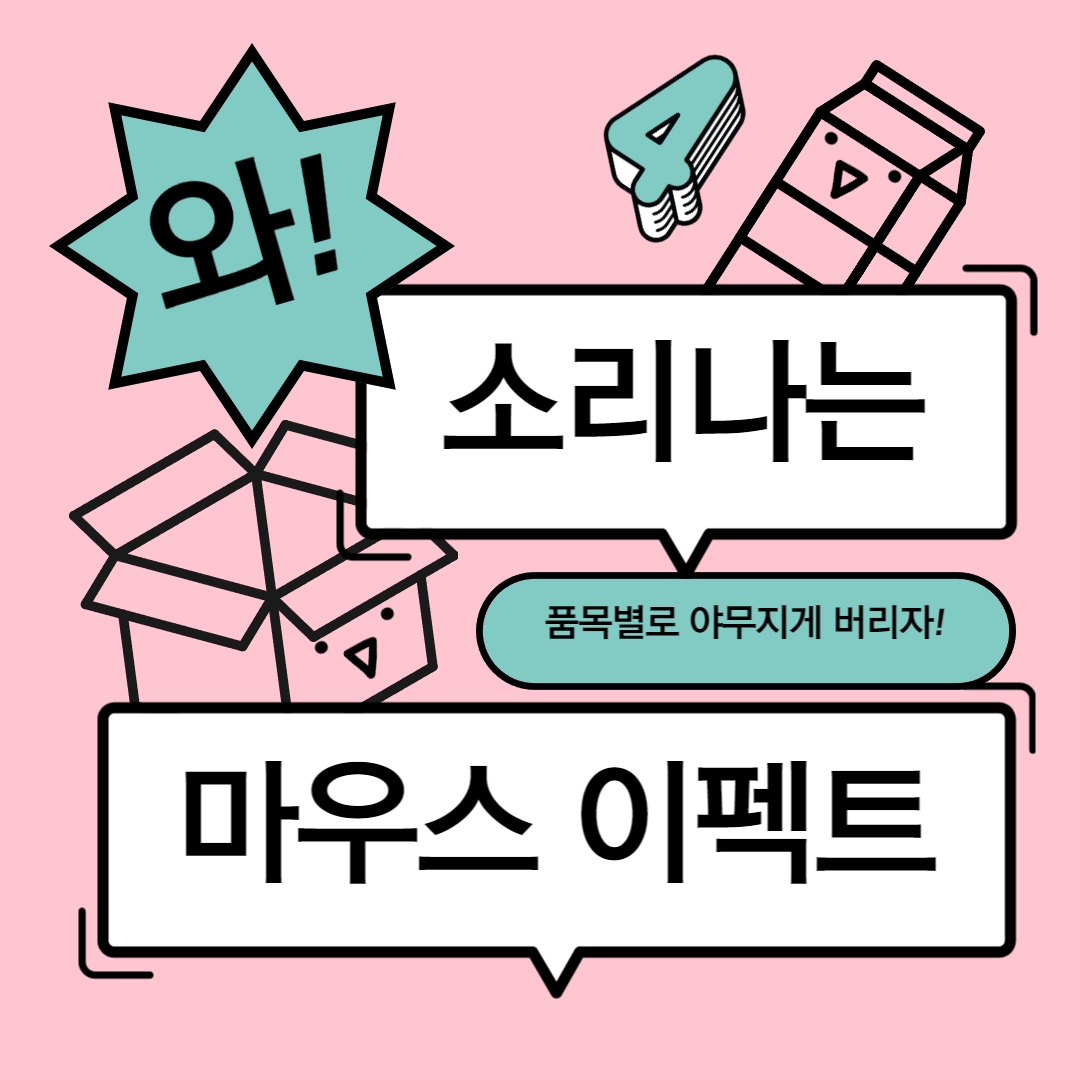
마우스 효과 만들기 4
스크립트를 이용하여 마우스 커서를 따라다니는 효과나, 요소에 마우스가 올라갔을 때 마우스를 따라다니는 요소의 색이 변하거나 모양이 변하게 할 수 있습니다.
마우스 이펙트 : 이미지 효과
마우스를 올리면 이미지가 조금씩 움직이고, 커지며 이질감을 주는 효과입니다. 저번에 패럴랙스에서 이질감을 주었던 효과와 비슷하다고 생각하시면 됩니다!
HTML 코드
이번에는 기본 마우스 커서를 대신할 요소로 .mouse__cursor 를 만들어 줍니다. 그리고 p태그에 명언을 적어주는 것까지는 저번 유형과 비슷하나, 이번에는 이미지를 넣었기 때문에 figure태그를 사용하였으며 커서의 위치값을 확인할 수 있도록 .mouse__info를 추가하였습니다.
<section id="mousetype">
<div class="mouse__cursor"></div>
<div class="mouse__wrap">
<figure>
<img src="../assets/img/effect_bg09-min.jpg" alt="이미지">
<figcaption>
<p>The most difficult thing is the decision to act, the rest is merely tenacity.</p>
<p>가장 어려운 것은 행동하기로 결정하는 것이며, 나머지는 단지 끈기있게 하는 것이다.</p>
</figcaption>
</figure>
</div>
</section>
<div class="mouse__info">
<ul>
<li>mousePageX : <span class="mousePageX">0</span> px</li>
<li>mousePageY : <span class="mousePageY">0</span> px</li>
<li>centerPageX : <span class="centerPageX">0</span> px</li>
<li>centerPageY : <span class="centerPageY">0</span> px</li>
</ul>
</div>
CSS 코드
mouse__cursor는 기존의 마우스 커서를 따라다녀야 하기 때문에, position: absolute;를 사용하여 위치를 잡아줍니다. 이후에 스크립트를 이용해 top 값과 left 값의 변화를 주어 마우스를 따라다니는 것처럼 보이게 할 예정입니다.
✔point 속성 몇가지
- object-fit: : background-size의 cover와 같은 속성으로 bg가 아닌 img에 cover를 적용할 수 있는 속성입니다.
.mouse__wrap {
width: 100%;
height: 100vh;
display: flex;
align-items: center;
justify-content: center;
flex-direction: column;
color: #fff;
overflow: hidden;
}
.mouse__wrap figure {
width: 50vw;
height: 50vh;
position: relative;
overflow: hidden;
transition: transform 500ms ease;
cursor: none;
}
.mouse__wrap figure:hover {
transform: scale(1.025);
}
.mouse__wrap figure img {
position: absolute;
left: -5%;
top: -5%;
width: 110%;
height: 110%;
object-fit: cover;
}
.mouse__wrap figure figcaption {
position: absolute;
left: 50%;
top: 50%;
transform: translate(-50%, -50%);
text-align: center;
font-size: 16px;
white-space: nowrap;
line-height: 1.4;
font-weight: 300;
}
.mouse__cursor {
position: absolute;
left: 0;
top: 0;
width: 20px;
height: 20px;
background: #fff;
border-radius: 50%;
z-index: 1000;
user-select: none;
pointer-events: none;
}
.mouse__info {
position: absolute;
left: 20px;
bottom: 10px;
font-size: 14px;
line-height: 1.6;
color: #fff;
}
스크립트 작성하기
전체 스크립트 보기
const cursor = document.querySelector(".mouse__cursor");
const cursorRext = cursor.getBoundingClientRect();
document.querySelector('.mouse__wrap figure').addEventListener("mousemove", (e)=>{
// 커서
gsap.to(cursor, {
duration: .5,
left: e.pageX - cursorRext.width/2,
top: e.pageY - cursorRext.height/2,
});
// 마우스 좌표 값
let mousePageX = e.pageX;
let mousePageY = e.pageY;
// 전체 가로
//window.innerWidth //1920 :브라우저 크기
//window.outerWidth //1920 : 브라우저 크기(스크롤바 여부에 달라짐 - 스크롤바 포함)
//window.screen.width //1920 : 화면 크기
// 마우스 좌표 값 가운데로 초기화
// 전체 길이/2 - 마우스 좌표값 ==0
let centerPageX = window.innerWidth/2 - mousePageX;
let centerPageY = window.innerHeight/2 - mousePageY;
// 이미지 움직이기
const imgMove = document.querySelector(".mouse__wrap figure img");
// imgMove.style.transform = "translate("+ centerPageX/20 +"px, "+ centerPageY/20 +"px)";
gsap.to(imgMove, {
duration: 0.3,
x: centerPageX/20,
y: centerPageY/20
})
// 출력
document.querySelector(".mousePageX").textContent = mousePageX;
document.querySelector(".mousePageY").textContent = mousePageY;
document.querySelector(".centerPageX").textContent = centerPageX;
document.querySelector(".centerPageY").textContent = centerPageY;
});
01. 먼저, 스크립트를 작성할 대상이 되는 요소들의 선택자를 만들어 줍니다.
const cursor = document.querySelector(".mouse__cursor");
const cursorRext = cursor.getBoundingClientRect();
02. 이미지를 대상으로, 마우스가 움직이는 경우의 이벤트를 발생시킵니다.
: addEventListener()의 mousemove 속성을 이용합니다. 여기서 e는 마우스 커서를 의미합니다.
document.querySelector('.mouse__wrap figure').addEventListener("mousemove", e => {});
03. gsap를 이용해 cursor에 커서의 위치값을 지정해 줍니다.(애니메이션을 준다고 생각합니다.).
: gsap.to( 요소, {애니메이션 값} );
- duration : 애니메이션 지속시간
- left : 왼쪽 좌표 값(이동 위치)
- top : 위쪽 좌표 값(이동 위치)
-cursorRext.width/2
: 커서가 중앙에 와야하기 때문에 전체 너비의 반을 빼줍니다.
// 커서
gsap.to(cursor, {
duration: .5,
left: e.pageX - cursorRext.width/2,
top: e.pageY - cursorRext.height/2,
});
04. 마우스 좌표 값을 변수에 저장합니다.
: pageX를 이용해서 커서의 X축 좌표값을, pageY를 이용해서 커서의 Y축 좌표값을 구해 변수에 저장합니다. 여기서 구한 값은 마우스의 좌표 값을 가운데로 초기화 하는 데에 사용됩니다.
// 마우스 좌표 값
let mousePageX = e.pageX;
let mousePageY = e.pageY;
05. 마우스 좌표 값을 가운데로 초기화합니다.
: window.innerWidth/2은 전체 너비의 반이므로, 그 값은 페이지 가로의 중앙을 나타냅니다.
window.innerHeight/2은 전체 높이의 반이므로, 그 값은 페이지 세로의 중앙을 나타냅니다.
만약 페이지가 전체화면인 상태로 정 중앙에 마우스 커서를 놓았다고 하면,
window.innerWidth/2 - mousePageX의 값과 window.innerHeight/2 - mousePageY의 값은 0이 됩니다.
즉, 중앙을 기준으로 커서의 위치가 바뀌며 mousePageX와 mousePageY의 값이 달라짐에 따라 centerPageX와 centerPageY의 값이 달라지게 됩니다.
마우스 커서가 중앙보다 왼쪽, 위쪽에 위치하게 되면 centerPageX와 centerPageY의 값은 양수가 되고,
그 반대의 경우에는 centerPageX와 centerPageY의 값이 음수가 됩니다.
let centerPageX = window.innerWidth/2 - mousePageX;
let centerPageY = window.innerHeight/2 - mousePageY;
06. 이미지를 움직이기 위해, 이미지를 선택하는 선택자를 만들어 줍니다.
: 자바스크립트만을 사용하여 작성하면, 아래의 주석처리된 코드를 작성하겠지만, 오늘은 gsap를 이용해 작성해 보았습니다.
// 이미지 움직이기
const imgMove = document.querySelector(".mouse__wrap figure img");
// imgMove.style.transform = "translate("+ centerPageX/20 +"px, "+ centerPageY/20 +"px)";
06. gsap를 이용해 이미지에 애니메이션 주기
: gsap.to( 요소, {애니메이션 값} );
- duration : 애니메이션 지속시간
- left : 왼쪽 좌표 값(이동 위치)
- top : 위쪽 좌표 값(이동 위치)
- centerPageX/20
: 각 PageX, PageY 값을 20으로 나눈 값만큼 x, y축으로 움직이도록 하여 천천히 조금식 움직이는 것처럼 보이게 하였습니다.
gsap.to(imgMove, {
duration: 0.3,
x: centerPageX/20,
y: centerPageY/20
})
06. mouse__info에 각 좌표값 넣기
: textContent를 이용해 각 요소에 해당하는 값을 작성해 줍니다.
// 출력
document.querySelector(".mousePageX").textContent = mousePageX;
document.querySelector(".mousePageY").textContent = mousePageY;
document.querySelector(".centerPageX").textContent = centerPageX;
document.querySelector(".centerPageY").textContent = centerPageY;





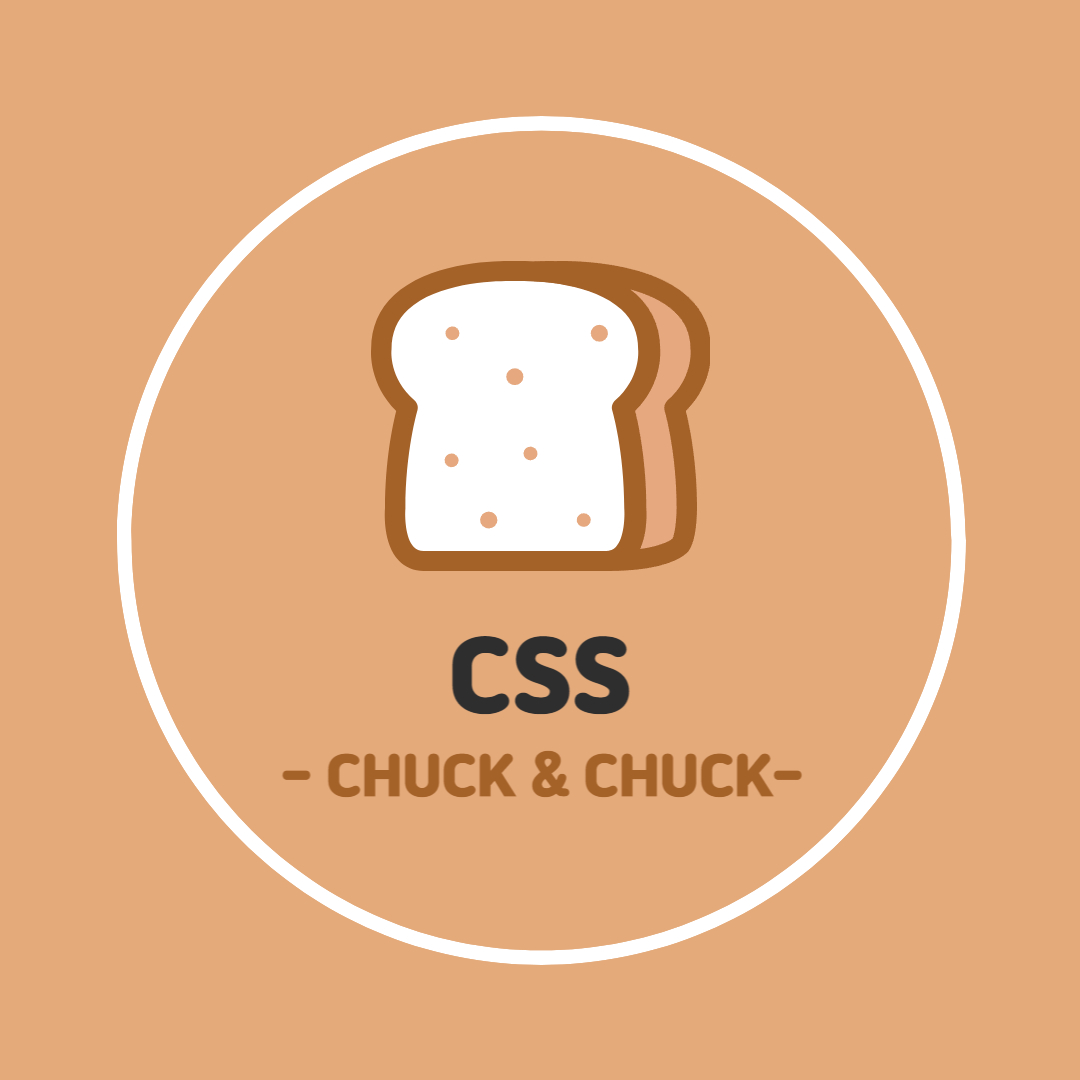

댓글