
슬라이드 효과 만들기
이미지 슬라이드 효과를 만드는 방법을 익혀봅시다. 슬라이드는 다양한 방식으로 줄 수 있습니다.
슬라이드 효과 : 이미지 슬라이드(버튼)
이번 슬라이드 효과는 버튼을 누르면 이전이미지, 다음 이미지로 넘어가도록 스크립트를 작성하였습니다. 많이 사용되는 효과이므로 잘 알아두엇다가 활용하도록 합시다.
HTML 코드
슬라이드 할 이미지 각각에 slider 클래스를 주고, 각 이미지를 감싼 slider__inner와 또 한번 감싼 slider__img를 또 감싼 slider__wrap을 만들었습니다. 여기까지는 이전 유형과 같지만, 이번에는 슬라이드를 넘길 버튼이 필요하기 때문에, slider__img 클래스의 형제 요소로 slider__btn 클래스의 div박스를 만들어 각각의 클래스가 prev, next인 a태그로 버튼을 만들어 주었습니다.
<div class="slider__wrap">
<div class="slider__img">
<div class="slider__inner">
<div class="slider"><img src="../assets/img/effect_img01-min.jpg" alt="이미지1"></div>
<div class="slider"><img src="../assets/img/effect_img02-min.jpg" alt="이미지2"></div>
<div class="slider"><img src="../assets/img/effect_img03-min.jpg" alt="이미지3"></div>
<div class="slider"><img src="../assets/img/effect_img04-min.jpg" alt="이미지4"></div>
<div class="slider"><img src="../assets/img/effect_img05-min.jpg" alt="이미지5"></div>
</div>
</div>
<div class="slider__btn">
<a href="#" class="prev">prev</a>
<a href="#" class="next">next</a>
</div>
</div>
CSS 코드
이전 유형과 같은 요소들의 css 코드는 동일하기 때문에 slider__btn과 관련된 css만 보여드리겠습니다. 버튼은 포지션을 주어 슬라이더 양 끝 중앙에 오도록 하였고, 마우스가 올라간다면 클릭할 수 있는 버튼임을 알 수 있도록 마우스 오버시에 색상이 변하도록 하였습니다.
/* slider__btn */
.slider__btn a {
position: absolute;
top: 50%;
transform: translateY(-50%);
width: 50px;
height: 50px;
background: rgba(0,0,0,0.4);
text-align: center;
line-height: 50px;
transition: all 0.2s;
display: block;
color: #fff;
border-radius: 5px;
}
.slider__btn a:hover {
background: rgb(90, 141, 75);
}
.slider__btn a.prev {
left: 0;
}
.slider__btn a.next {
right: 0;
}
스크립트 작성하기
01. 먼저 각각의 요소를 선택할 선택자를 만들어 줍니다.
02. 현재의 이미지가 몇번째 이미지인지 알 수 있도록, 해당 정보를 저장할 변수를 만들어 줍니다.
03. 저번 유형에서 했던 것처럼 슬라이드 효과를 주기위한 이미지 갯수와 이미지의 가로값을 구해 변수에 저장해 줍니다.
const sliderWrap = document.querySelector(".slider__wrap");
const sliderImg = document.querySelector(".slider__img"); //보여지는 영역
const sliderInner = document.querySelector(".slider__inner"); //움직이는 영역
const slider = document.querySelectorAll(".slider"); //각각의 이미지
const sliderBtn = document.querySelector(".slider__btn");
const sliderBtnPrev = sliderBtn.querySelector(".prev");
const sliderBtnNext = sliderBtn.querySelector(".next");
let currentIndex = 0; //현재 이미지
let sliderCount = slider.length; //이미지 갯수
let sliderWidth = sliderImg.offsetWidth; //이미지 가로값
04. 버튼을 눌렀을 때, num이라는 매개변수를 받아 실행할 gotoSlider라는 함수를 작성해 줍니다.
: style 속성을 이용해 슬라이더가 X축 -sliderWidth * num(왼쪽으로 슬라이드 이미지 너비만큼)의 좌표로 이동하도록 합니다.
또한, 현재 이미지가 몇번째 이미지인지 알 수 있도록 currentIndex에 num값을 저장합니다.
05. 오른쪽 버튼을 클릭하면 다음 이미지가 보여지도록 합니다.
: 다음 이미지를 보여주기 위해서는 currentIndex에 +1을 하면 되지만, 0~4의 값만이 반복되어야 하므로 sliderCount로 나눈 나머지 값을 nextIndex에 저장합니다.
이후 nextIndex 값을 매개변수로 gotoSlider 함수를 실행하면 이미지가 넘어가게 됩니다.
06. 왼쪽 버튼을 클릭하면 이전 이미지가 보여지도록 합니다.
: 이전 이미지를 보여주기 위해서는 currentIndex에 -1을 하면 되지만, -값과 0~4의 값만이 반복되어야 하므로
currentIndex에 sliderCount값을 더하고 -1을 한 값을 sliderCount로 나누어 prevIndex에 저장합니다.
이후 prevIndex 값을 매개변수로 gotoSlider 함수를 실행하면 이미지가 넘어가게 됩니다.
// 이미지 움직이는 영역
function gotoSlider(num){
sliderInner.style.transition = "all 400ms";
sliderInner.style.transform = "translateX("+ -sliderWidth * num + "px)";
currentIndex = num;
}
// 왼쪽 버튼 클릭
sliderBtnPrev.addEventListener("click", ()=>{
let prevIndex = (currentIndex + sliderCount -1) % sliderCount;
gotoSlider(prevIndex);
// 4 3 2 1 0 4 3 2
// 3 2 1 0 4 3 2 1
});
// 오른쪽 버튼 클릭
sliderBtnNext.addEventListener("click", ()=>{
let nextIndex = (currentIndex + 1) % sliderCount;
gotoSlider(nextIndex);
// 0,1,2,3,4
});
'Effect > Slider Effect' 카테고리의 다른 글
| 슬라이드 이펙트 6 (1) | 2022.10.20 |
|---|---|
| 슬라이드 이펙트 5 (1) | 2022.10.20 |
| 슬라이드 이펙트 3 (20) | 2022.09.01 |
| 슬라이드 이펙트 2 (10) | 2022.08.29 |
| 슬라이드 이펙트 1 (12) | 2022.08.29 |





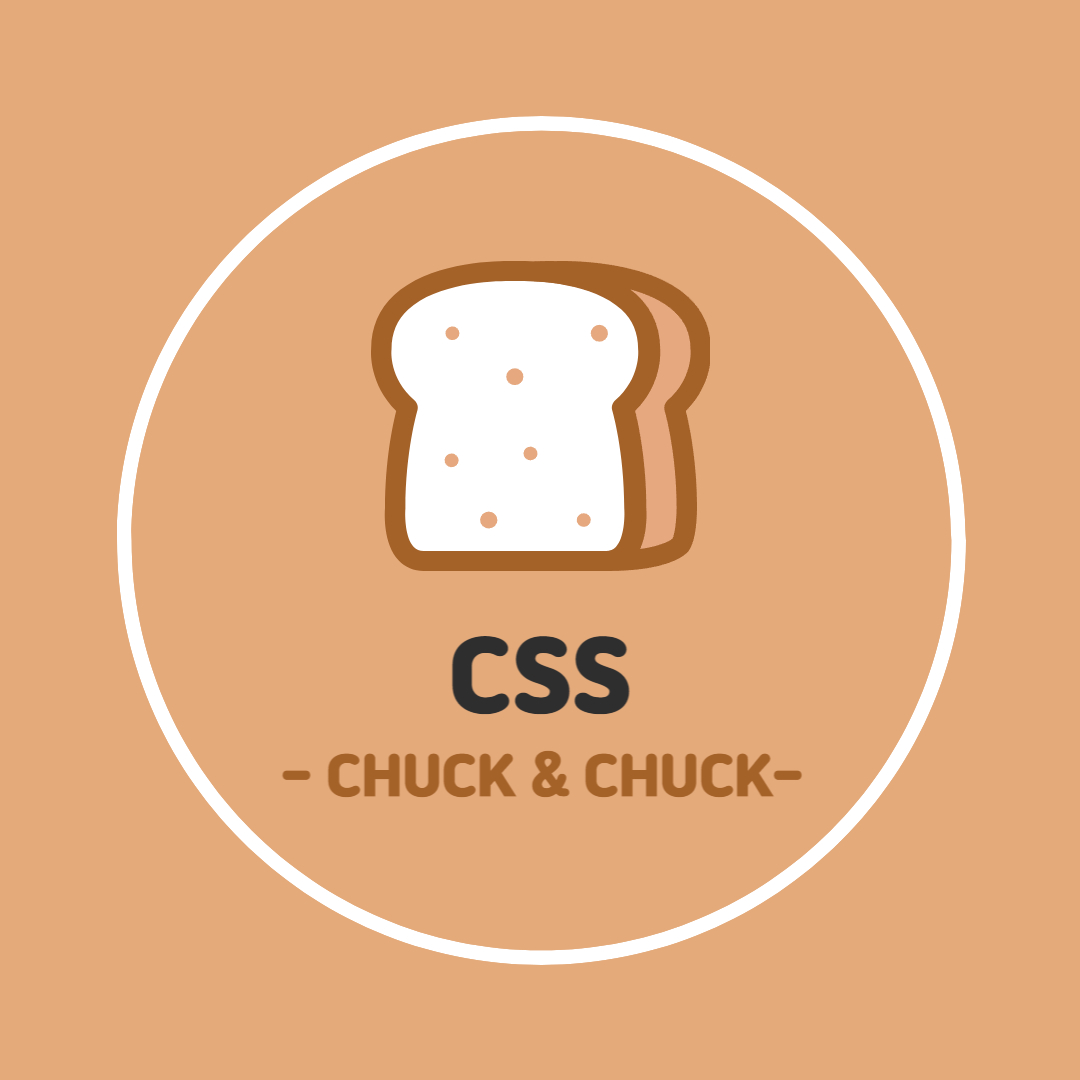

댓글